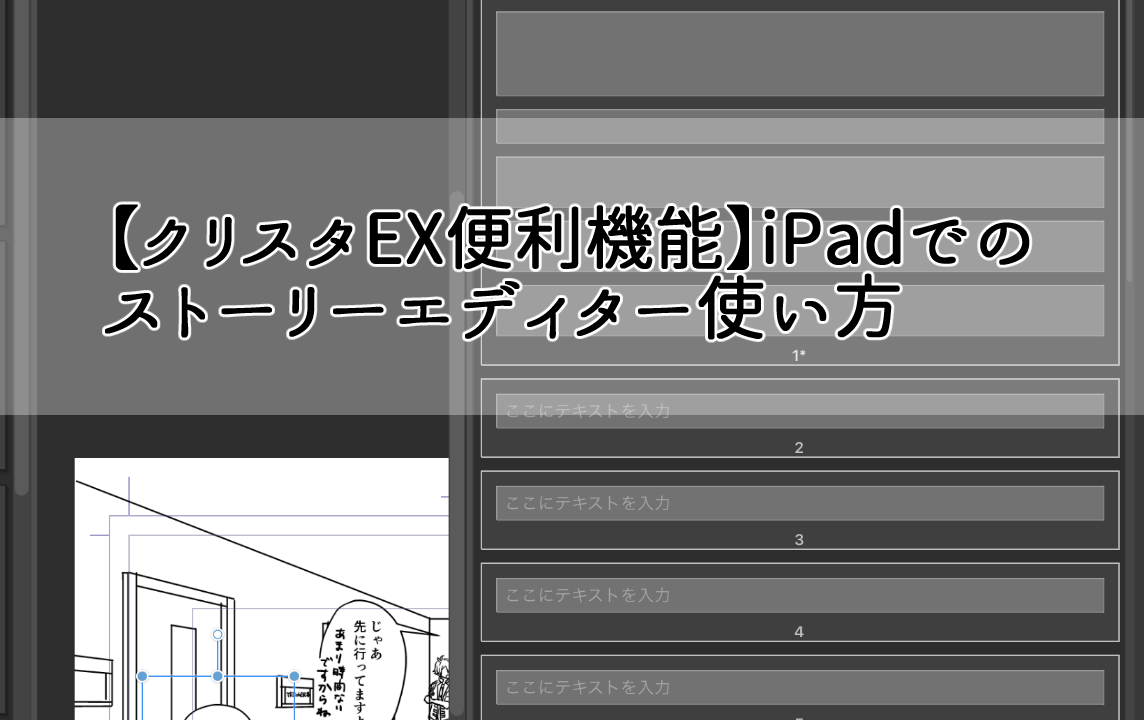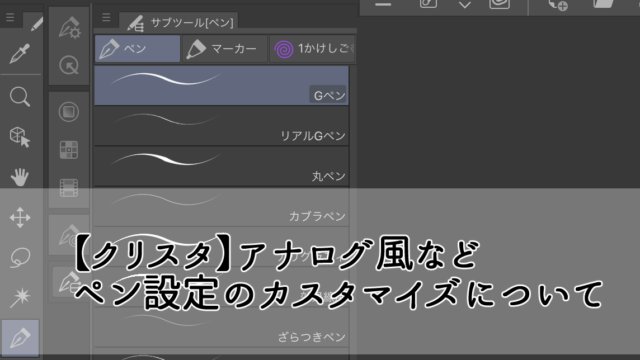クリスタEXの機能に「ストーリーエディター」というものがあります。
※EXのみの機能です。PROには入っていません。
セリフを一括で管理できる機能のことで、ページを開くことなくセリフを書き込んだり修正することが可能です。
この機能を使いこなすことができれば、1ページ1ページ開くことなく作業ができるため、作業の効率化になることでしょう。
今回は、この「ストーリーエディター」の使い方と機能について詳しくまとめてみたいと思います。
セリフは最初に入れておく
ストーリーエディターをご紹介する前に一つ、「セリフは最初に入れておく」ことがとても大切なことだとお伝えしたいと思います。(自戒の念を込めていますが…)
私は今までセリフを最後に入れるタイプで、なおかつネーム段階のセリフをああでもないこうでもないと修正をかけまくり、最終的になんか違うけど時間もないしいいや!とセリフをおざなりにしがちでした。本当よくないことしていました。
マンガは、絵やコマ割り、セリフなどのすべての要素が相互作用しあい完成されるものです。
その中でもセリフは、登場人物の感情を表現したり、ストーリーの流れを作ったり、とても重要な役目があります。
こんな重要なものをおざなりにしているようでは、魅力あるマンガを描けるわけがありません。
やはりセリフは、人物や背景を描き始める前に書いてしまい、全体をチェックするのが重要だと言えます。
ストーリーエディターの使い方
では早速、使い方を見ていきましょう。
※iPad版での使い方を説明していきますが、PC版でも動作はほとんど変わりません。
- まずはキャンバスを開きます。
- 画面左上「ページ管理」⇒「テキスト編集」⇒「ストーリーエディターを開く」をクリックします。
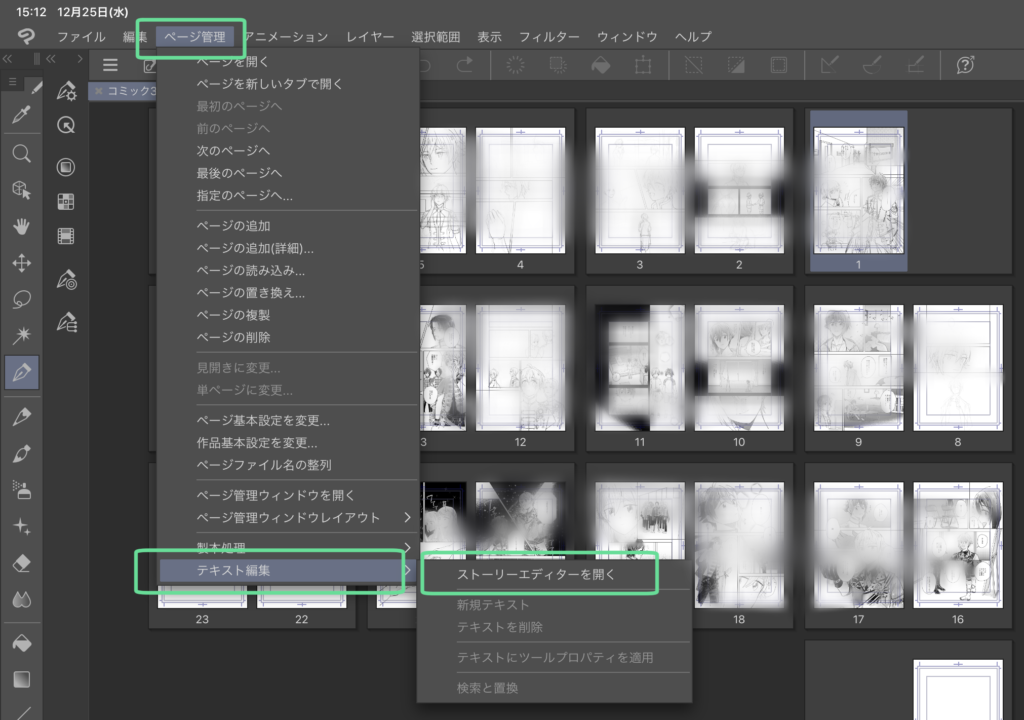
(二次創作の原稿のため、ぼかしを入れています。)
ストーリーエディターが開きます。
数字はページ数になっており、下図のとおり一つ一つのセリフごとにボックスが分かれています。
ボックスを増やすには、二回エンターを押すことで可能です。
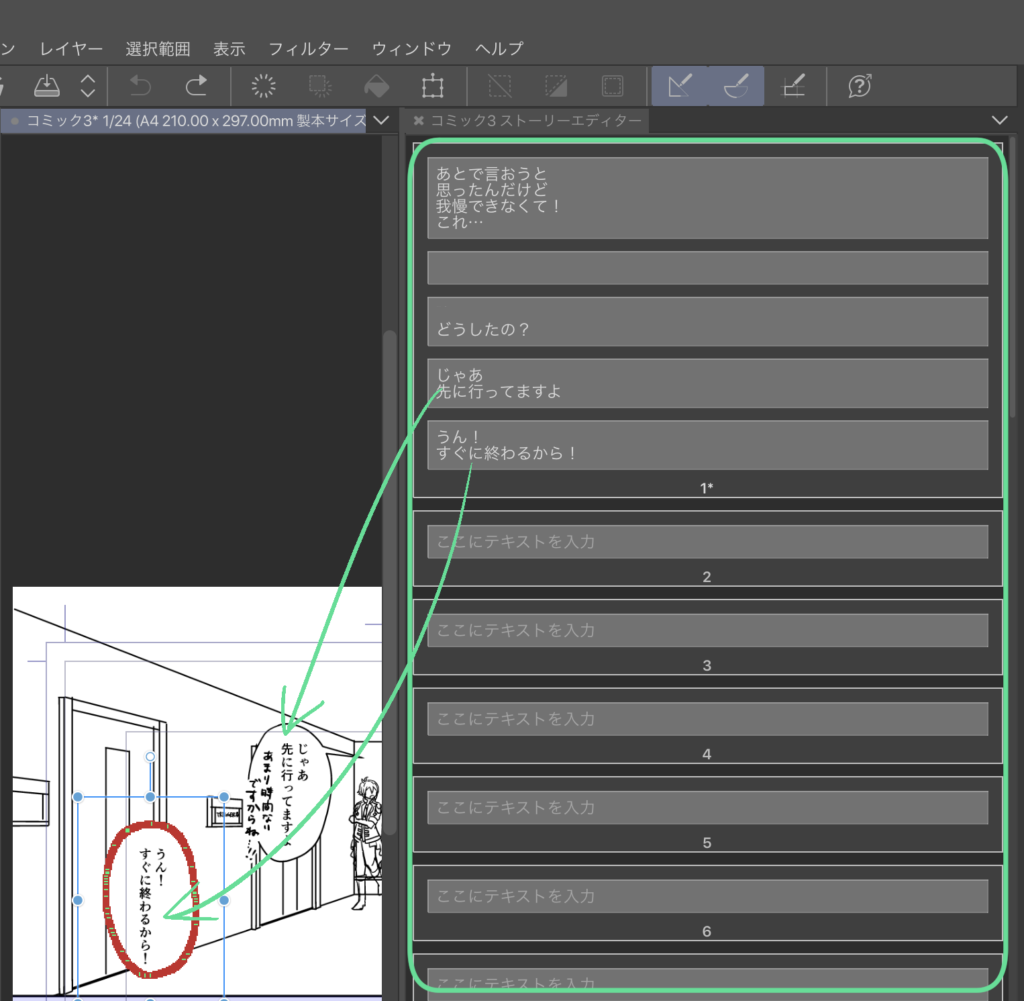
セリフは、オブジェクトツールで自由に動かすことができます。
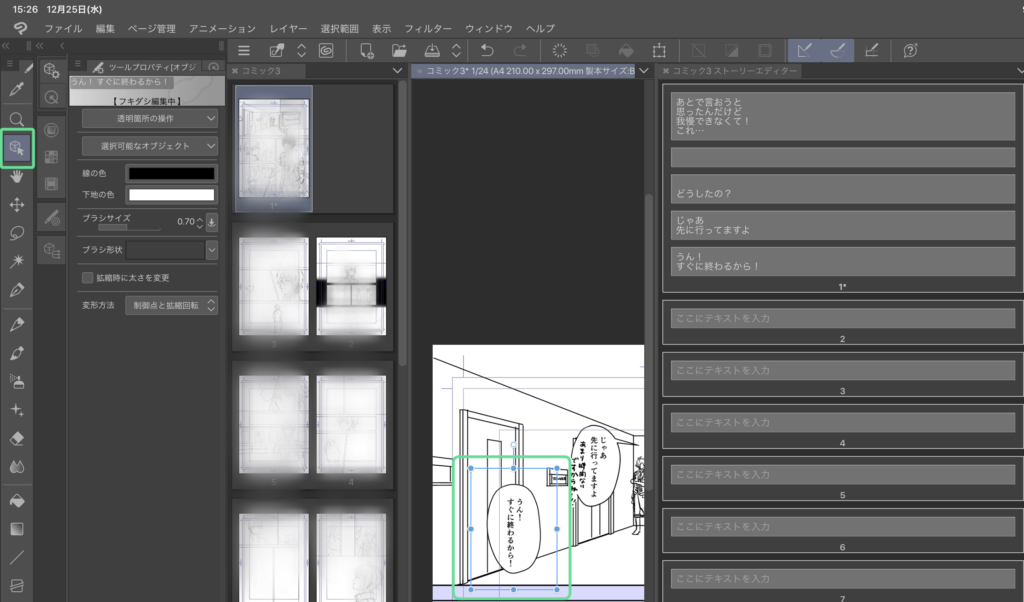
セリフのフォントや文字サイズ変更
ストーリーエディターを使えば、フォントや文字サイズを一括で修正することも可能です。
- テキストツールでフォントや文字サイズを設定します。
- 変更したいテキストボックスをcommand+クリック もしくは Shift+クリックして選択する
- 右クリック⇒「テキストツールプロパティを適用」をクリック

フォントが変更されました。

全ページのテキストを一括で変更したい場合は、1ページ目の1番上から最終ページの最後までテキストボックスを選択してから、「テキストツールプロパティを適用」をクリックします。
セリフの置換
セリフの一部を変更したい場合は、置換することができます。Excelの置換と同じものです。
例)「うん」というセリフを「ok」にしたい
- 右クリック⇒「検索と置換」をクリック
- 検索文字列に置換前のセリフを入力、置換文字列に置換後のセリフを入力
- 「検索」をクリック(置換前のセリフを検索することができます。)
- 「置換」または「すべて置換」をクリック
※検索は、一番最初のセリフが検索されます。次のセリフを検索したい場合は再度検索ボタンを押すことで探すことができます。
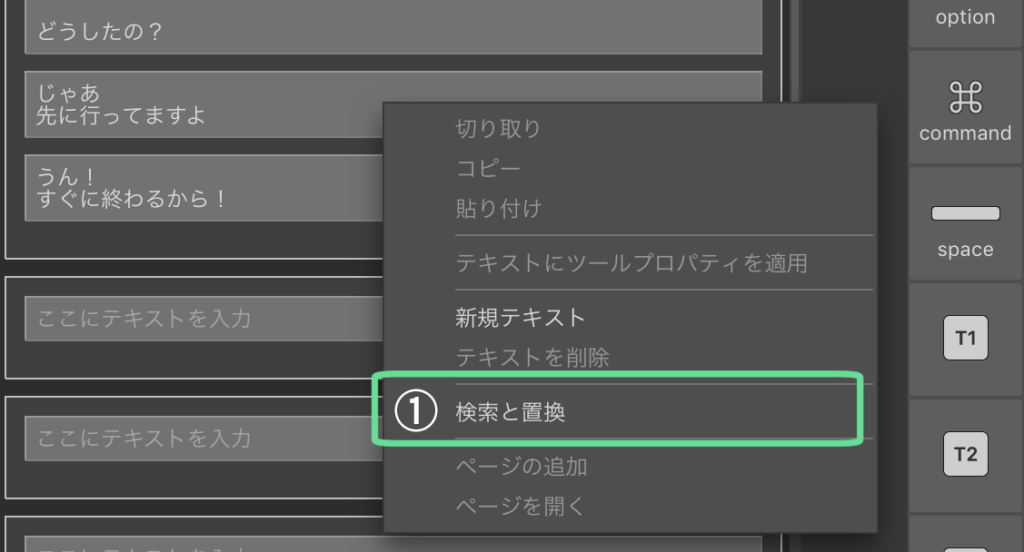
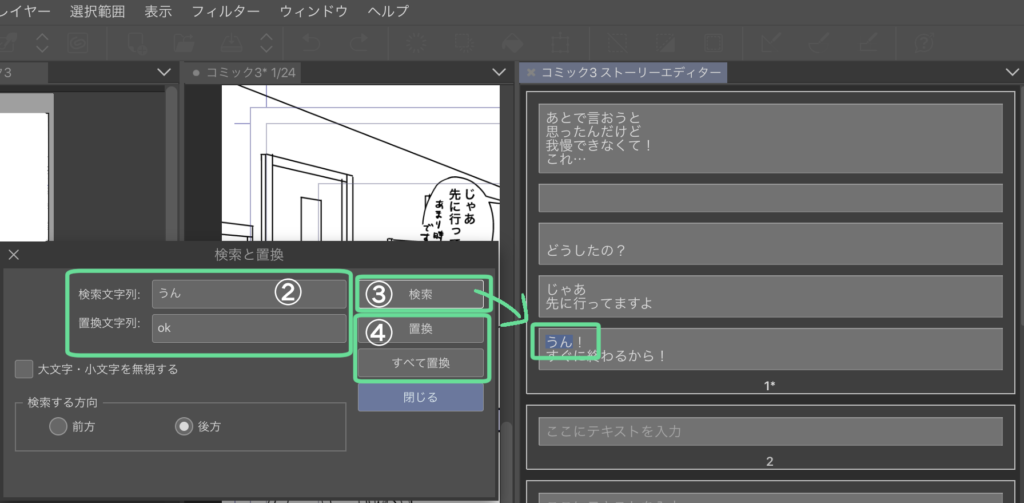
置換されました。
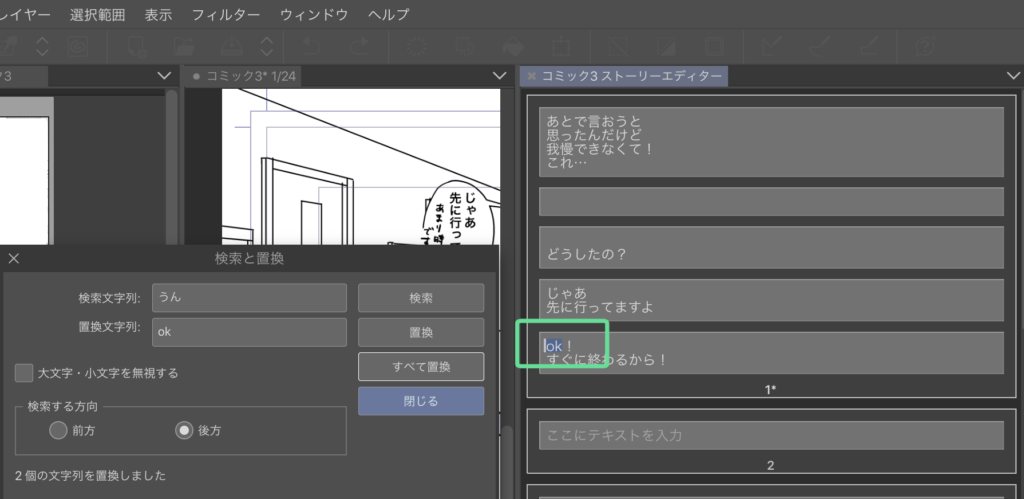
セリフの並び替え
セリフ並び替えもテキストボックスを動かすことで簡単にできます。
- 変更したいテキストボックスをcommand+クリック もしくは Shift+クリックして選択する
- 動かしたい場所までドラッグする
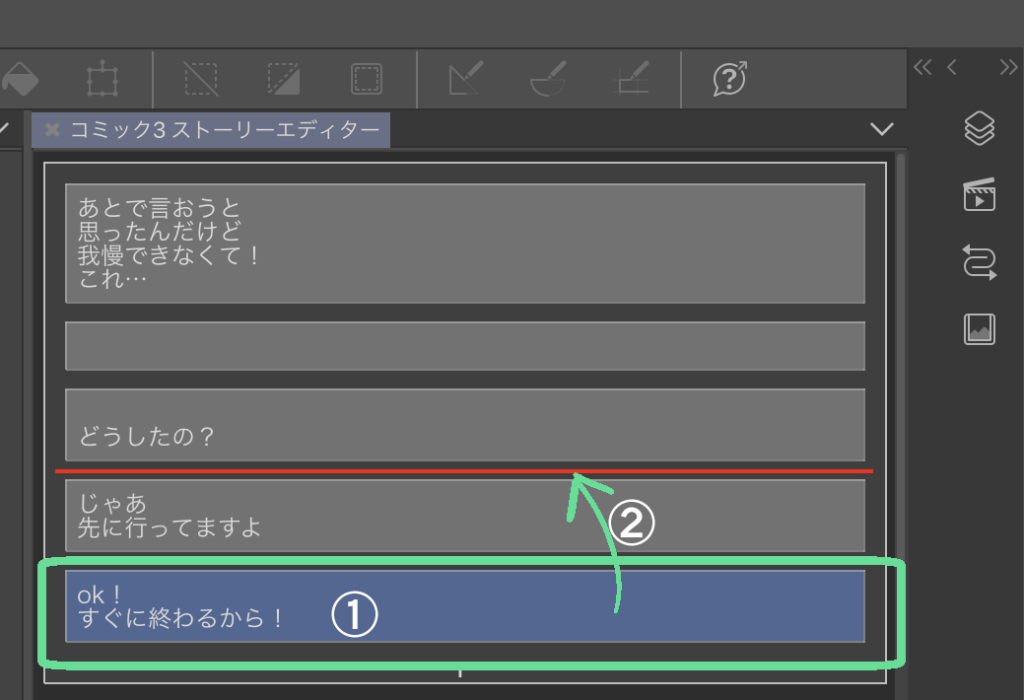
ワークスペースの変更
ストーリーエディターのセリフの向きを縦書きにしたり、配置を変えることも可能です。
ストーリーエディターを出しておきたいけどそこまで幅を取りたくないなど、自身の見やすい配置に設置すると効率アップ間違いなしです。
セリフの向きを変える
画面左上クリスタのマークをクリック⇒「環境設定」をクリックします。
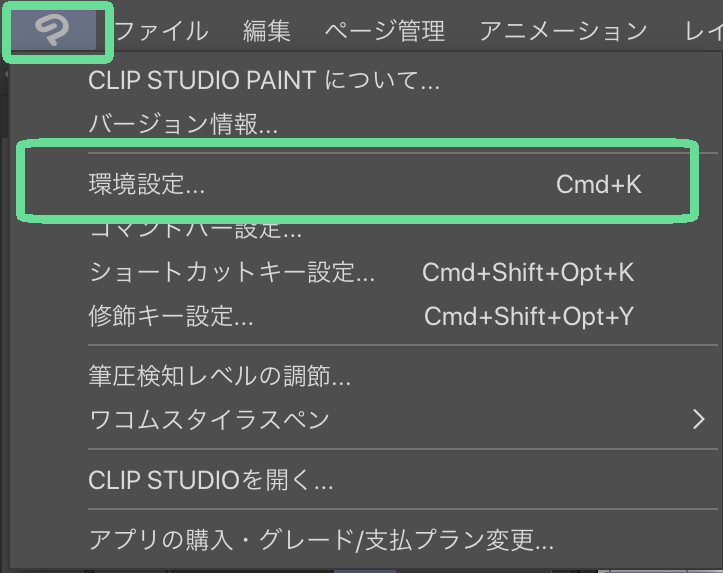
- 「テキスト編集」をクリック
- 表示内の方向を「縦書き」にチェック
- 「OK」をクリック
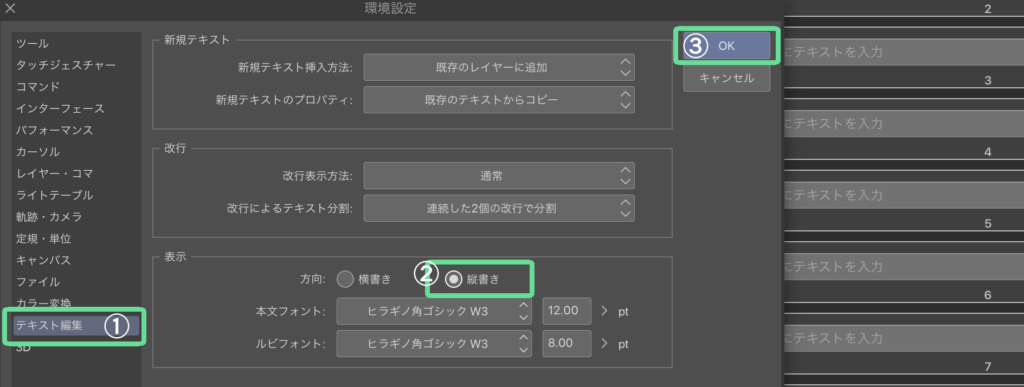
セリフの向きが縦方向に変更されました。
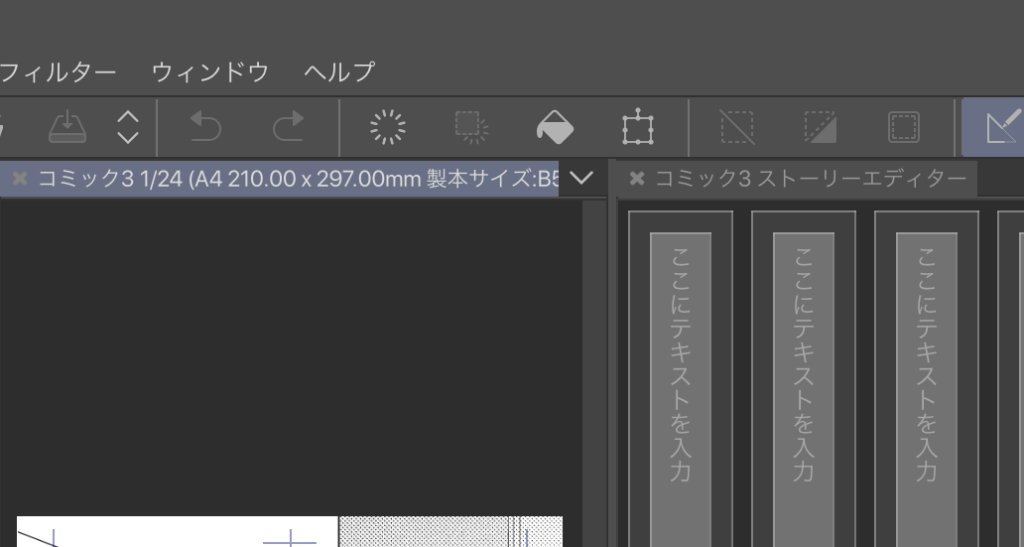
配置を変える
ストーリーエディターのタブ部分をクリックしながら好みの場所にドラッグします。
※移動する場所が赤く表示されます。
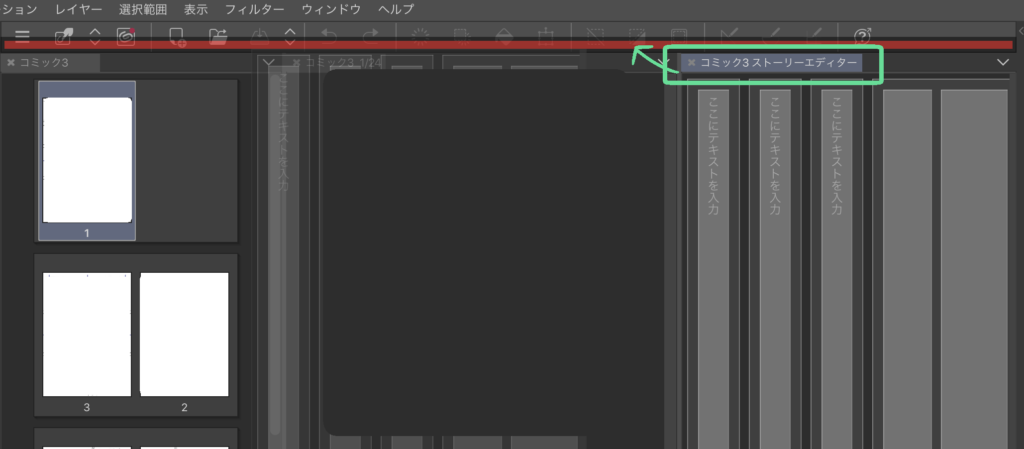
配置が変わりました。
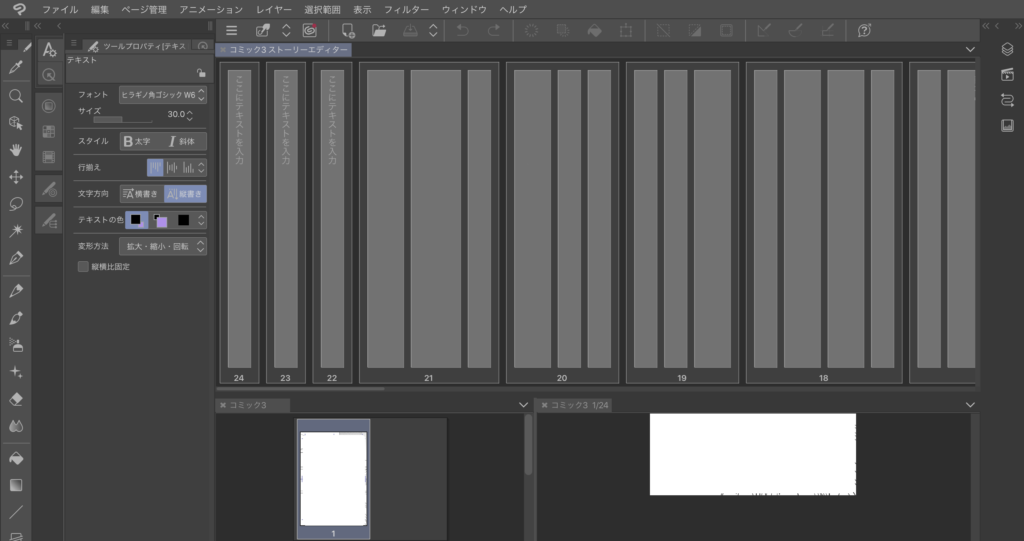
注意点
このようにとても便利なストーリーエディターですが、データの保存には注意が必要です。
1ページごとに保存しなくても作業したデータは消えないため、色々なページを開いたり閉じたりしながらの作業が可能です。
ですが、ページ選択中の保存のみでページ管理部分かストーリーエディター部分での保存を行わないと、選択中のページのみしか行われずその他の修正部分は消えてしまいます。
なので、ストーリーエディターの編集をした場合は、ストーリーエディターの保存を必ず行いましょう。
私もそういった経験があるのですが、せっかく修正した箇所がすべて消えたときは本当に喪失感がすごいです。。
これに限らず、保存はこまめに行いましょう。
まとめ
今回は、ストーリーエディターについて紹介させていただきました。
セリフの修正作業を行う際など、1ページごと開きながらの修正よりストーリーエディターで一括修正の方が遥かに早く行うことができます。
操作もそこまで難しくないですし、覚えてしまえば手放すことができない機能かと思います。
みなさんも是非、ストーリーエディターを導入してみてください。