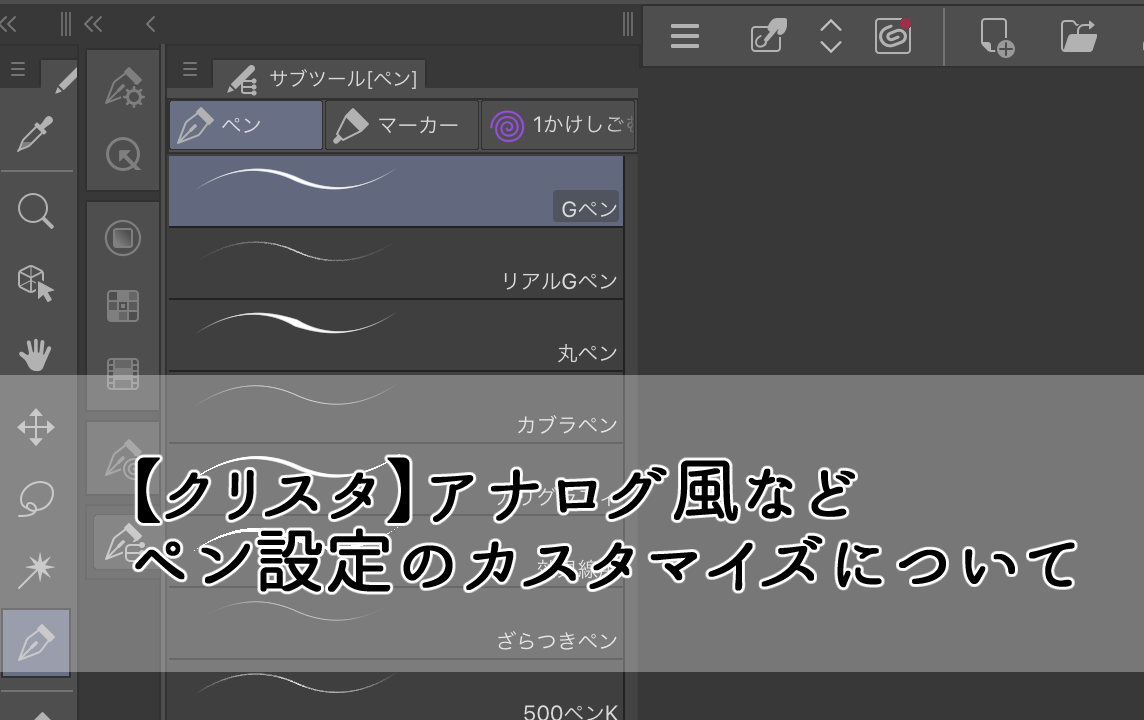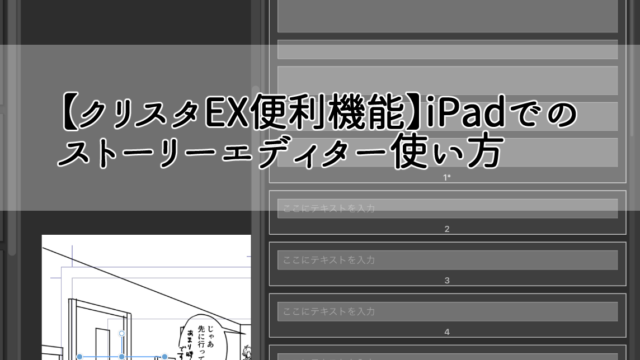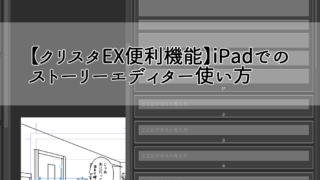クリスタにデフォルトで入っているペンは使えることは使えるけど、描き心地がイマイチ…なんてことありますよね。
とくにアナログ風の描き心地を求めている人は、しっくりこない人も多いのではないでしょうか。
そこで今回は、クリスタでよく使用する「ペン」ツールについて、自分好みにカスタマイズする設定をご紹介したいと思います。
ペンのカスタマイズ方法は主に二つ
クリスタはペンやブラシも細かく自分で設定することができるので、自分に合ったペンをカスタマイズすることが可能です。
ペンのカスタマイズ方法は、主に以下の二つ。
一つ目は、デフォルトで入っているペンをコピーして、そのペンの設定をカスタマイズする方法。
二つ目は、画像素材を登録し、それをペンの先端形状に設定する方法。(擦れたアナログ風の描き心地にしたければ、画像素材も少し歪な形のものにすればOK。)
今回は、初心者でもすぐに取り掛かりやすい一つ目の作り方について詳しく紹介していこうと思います。
ペンの設定方法
ペンの基本設定は、「ブラシサイズ」と「入り抜き」の2つ。
この2つを理解すれば、カスタマイズの幅が広がります。
ペンツールを複製する
まずはデフォルトで入っているペンツールをカスタマイズ用にコピーします。
- ペンを選択
- サブツールペンを選択
- お好みのペンを長押し
- 「サブツールの複製」をクリック
- 好みのお名前を設定し「OK」をクリック
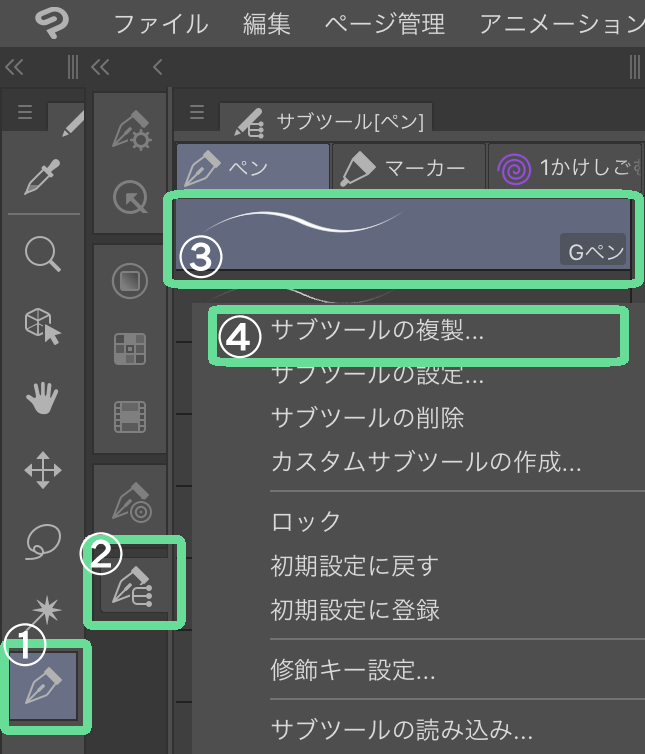
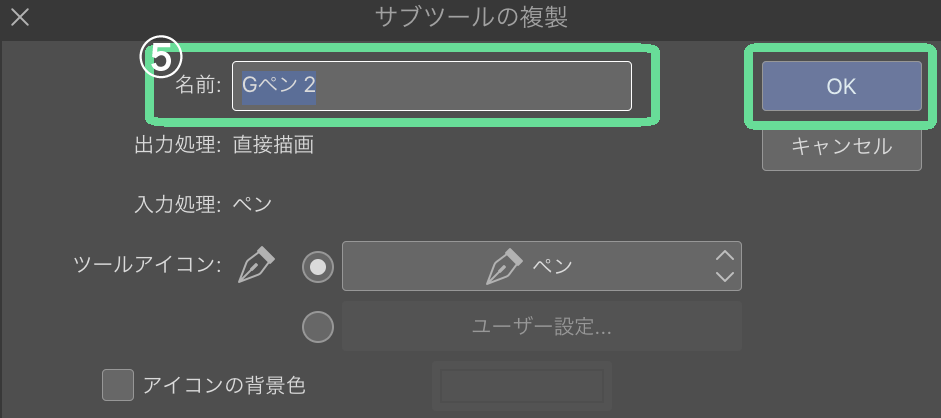
「Gペン2」が作成されました。
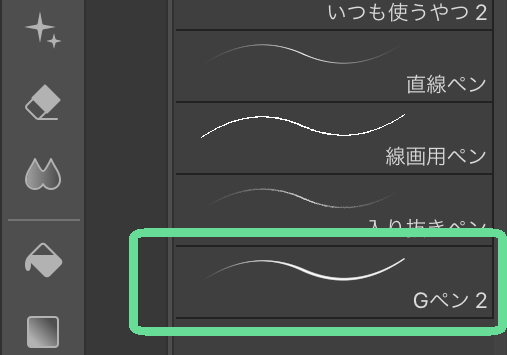
ツールプロパティを開く
- 複製したペンのツールプロパティをクリック
- ツールプロパティの右下スパナマークをクリック
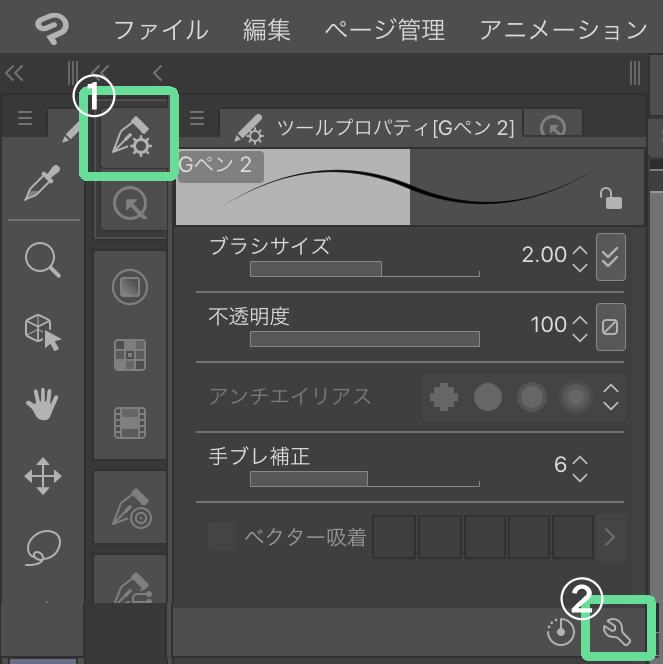
サブツール詳細が開きます。ここからペンの設定を行います。
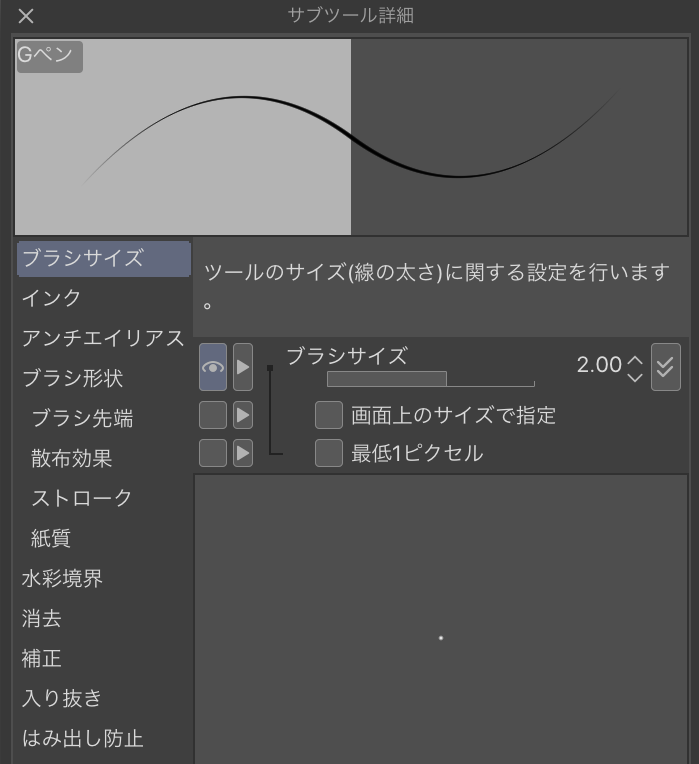
ブラシサイズを設定する
- 「ブラシサイズ」をクリック
- ブラシサイズの右横のマークをクリック
「ブラシサイズ影響元設定」が開きます。
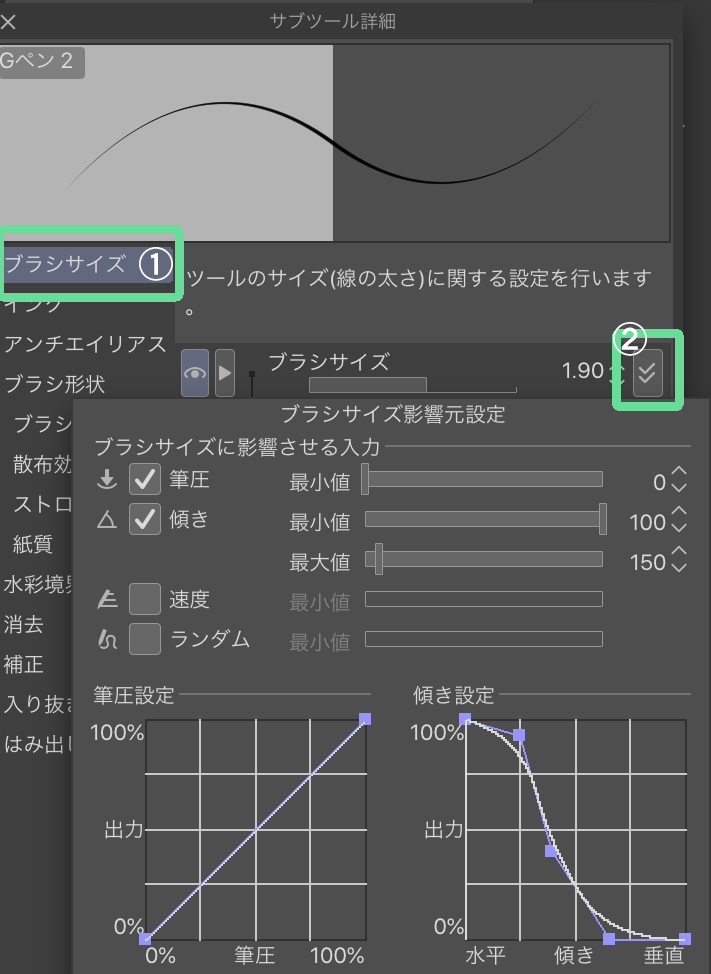
ブラシサイズに影響させる入力の「筆圧」・「傾き」・「速度」・「ランダム」について順番に説明していきます。
筆圧
最小値が0の場合、設定が100%反映されます。逆に最小値が100になると、設定は全く反映されません。
ですので、基本的には最小値は0か0に近い数値にするのがいいでしょう。
筆圧設定グラフは、縦軸が線の太さで横軸が筆圧になります。
デフォルトは下記Aのようにまっすぐの斜め線になっています。筆圧50%で50%の線の太さになるような設定です。

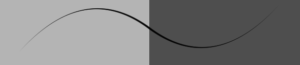
これを下記Bのようなカーブにする(線をクリックしながらドラッグ)と、筆圧25%のときに75%の線の太さになり、より筆圧の弱い人が太く描けるようになる設定となります。柔らかい描き心地です。
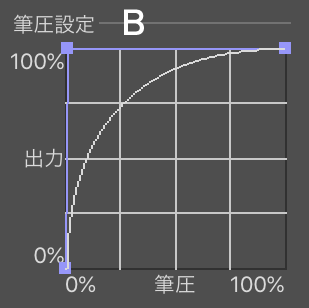
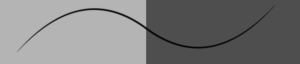
一方、下記Cの場合、筆圧75%のときに25%の線の太さになります。筆圧の強い人でも太くなりすぎない設定になっています。硬めの描き心地です。
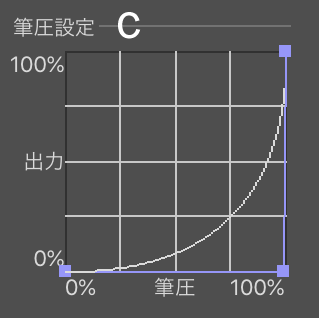
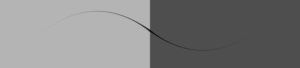
この設定を理解したうえで、自分の好きなようにカスタマイズしていきましょう。
例えば下記Dの場合、カーブを2点作りました。この場合は左側の点が筆圧が弱い時の線の太さで、右側の点が筆圧が強い時の線の太さです。この点を下げると線が細くなり、上げると太くなります。
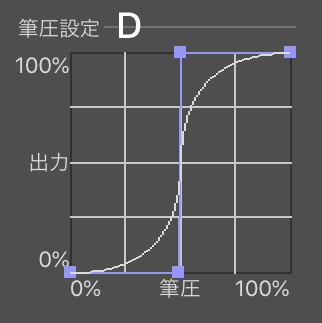
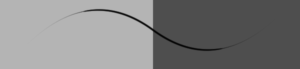
されにEのように点を増やすことも可能です。

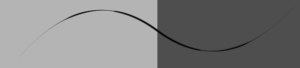
点を消したい場合は、点の部分をクリックしながらグラフ外までドラッグすれば消えます。
この筆圧設定に関しては、これがオススメ!というのはあまりありません。
というのも、筆圧に関してはかなり個人差があり、こればっかりは自分で試してみるしかないからです。
このグラフの意味を理解してしまえば簡単に設定が可能なため、じゃんじゃんカスタマイズしていきましょう!
傾き
傾き設定グラフは、縦軸が線の太さで横軸がペンの傾きになります。
線の太さを筆圧ではなく、ペンの傾きでも変わるように設定することができます。(pc版を利用されている方は傾きを検知するタブレットのみ対応です。)
デフォルトは、下記のようにペンを水平にするほど線の太さが太くなり、垂直にすればするほど細くなります。

鉛筆を想像すると分かりやすいですが、デッサンをするときなど線を太く描くときは鉛筆を寝かせて描きますよね。それと同じ効果を設定することができます。
この設定に関しては、極端にしてしまうと傾きによって変に線の太さが変わってしまうので、基本的にはなだらかなカーブがいいかと思います。
速度
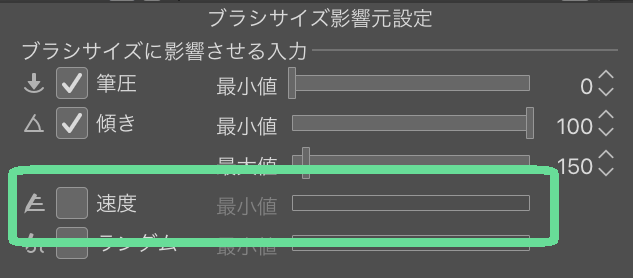
入り抜きの間の線を細くしたいときに使用します。(入り抜きは、線の始まりと終わりのことを言います。入り抜きについてはあとで触れます。)
最小値が100の場合、この設定は反映されず均一な線になります。
背景など、筆圧設定だけではアナログっぽさが出ない場合は、速度の設定をすることで線が均一になりすぎず、いい感じの線を引くことができます。
最小値を少しずつ下げて好みの線になるように調整しましょう。
ランダム
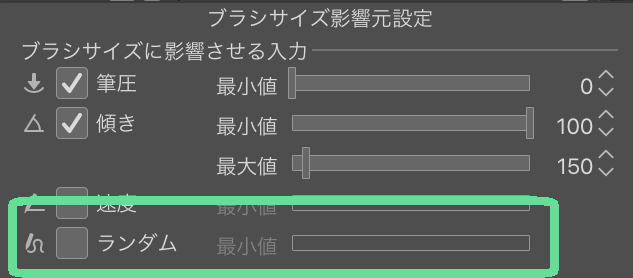
最小値の数値が低いほど、擦れたような引っかかるような線になります。
アナログ風のざらっとした描き心地にしたい場合は、最小値の数値を下げましょう。
入り抜きを設定する
入り抜きは、その名のとおり線の始まりと終わりのことで、入り抜き部分の強弱を強制的につける設定ができます。
サブツール詳細の「入り抜き」をクリックします。
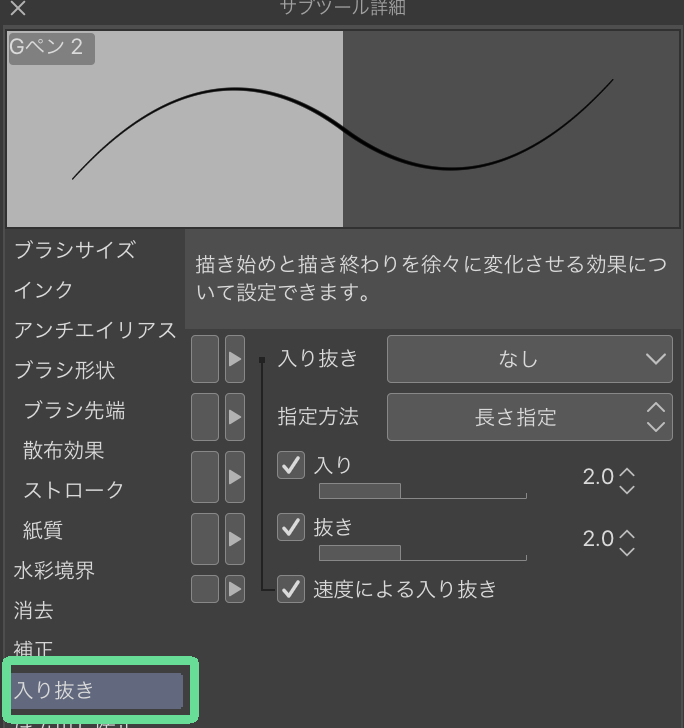
入り抜き影響先設定
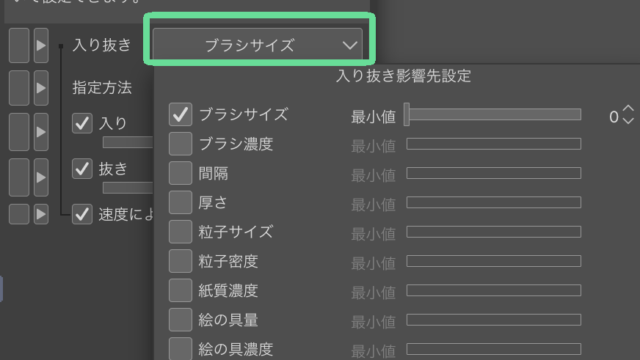
入り抜きの影響先は複数あり、ブラシサイズによるものがスタンダードかと思います。(私もブラシサイズ以外あまり設定することがないです。)
指定方法
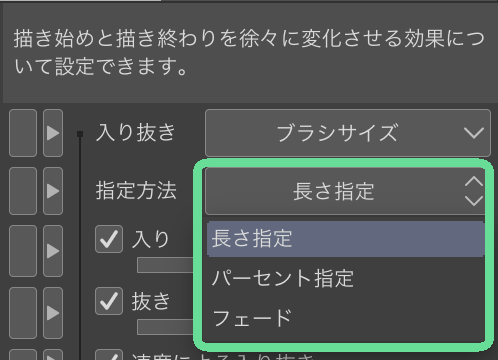
指定方法には、「長さ指定」・「パーセント指定」・「フェード」の3種類があります。
「長さ指定」と「パーセント指定」は、描き始めが最小値でそこから100%に向かい、描き終わりに向けて最小値になります。
- 「長さ指定」:入り抜きの範囲を長さで指定
- 「パーセント指定」:線の長さの割合によって、入り抜きが決定
- 「フェード」:線の描き始めから徐々に細くなる
私の見解としては、「長さ指定」と「パーセント指定」であれば、あまり変わらないような感じがしています。基本的に「長さ指定」にしてます。
入り・抜きのスライダー
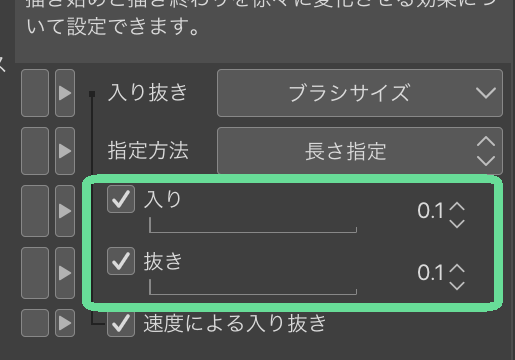
このスライダーを動かすことで入り抜きを調整します。
数値が高いほど強く入り抜きが表現されます。
速度による入り抜き
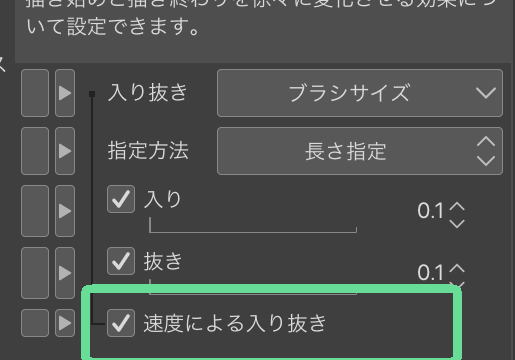
描画速度が速いほど入り抜きの効果がかかる範囲が長くなります。
入り抜きの設定に関しても実際に試してみて自分に合う書き心地を見つけることが大切です。
実際に描いてみて自分にあったペンを見つけていきましょう!
ダウンロードするのもあり
設定がいろいろあって難しい!自分で作るにはまだ早い…と感じている方もいるかもしれません。(難しいことでは決してないですよ…!)
そういう場合は、CLIP STUDIO ASSETSで好みのペンをダウンロードしてしまうのもありです。
クリエイターの方々がブラシをカスタマイズしたものを公開しているため、すぐに使うことができます。
無料のものも多いですしたくさん種類があるので、ご自身にあったペンがきっと見つかるでしょう。
DLしたペンをさらに自分好みのペンにカスタマイズすることも可能ですよ。
まとめ
今回はペンの基本設定について紹介しました。
設定が細かいため初心者には少々わかりづらい部もあるかもしれません。
私も最初に設定を開いた時は、グラフはなんの意味があるんだろうとか、この設定が何に影響するんだろうとか、分からないことが多すぎてよくわからないまま使っていました。
ですが、何度も試し描きをしながら調整していくとなんとなく自分好みの設定が見えてきます。
ですので、基本を押さえたうえで自分好みになるまで何度も試してみるのが重要と言えるでしょう。